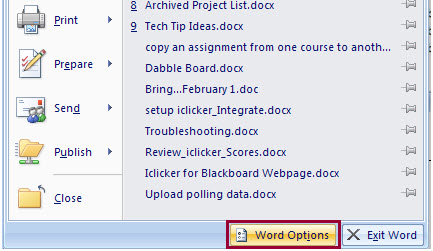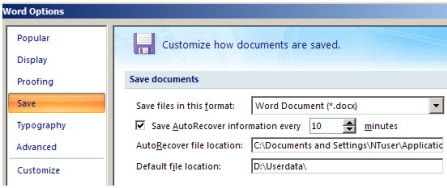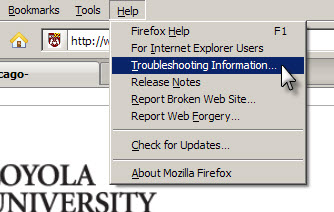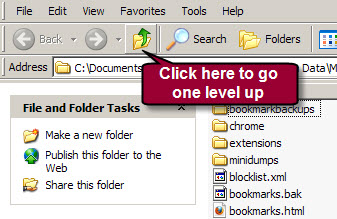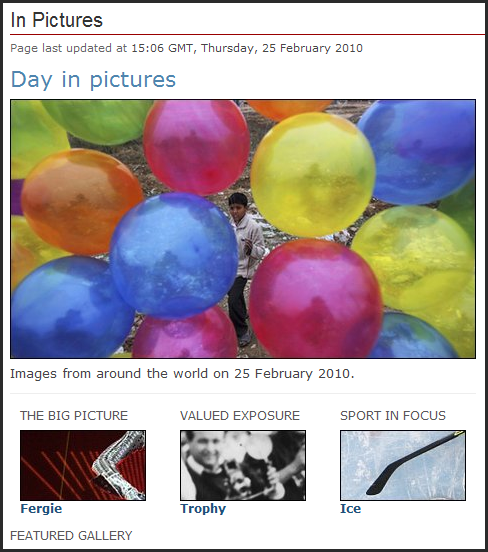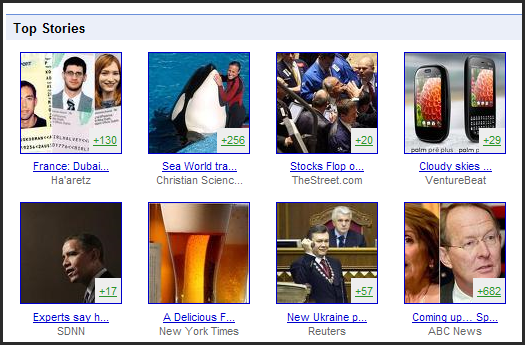Customize your Web Print Size
![]() When printing from the Web, components of a webpage such as headers, side menus or ads can take up a large portion of the printed page. In some cases, the text font-size on a webpage may be too small for printing. With Aardvark, a Firefox add-on, you can easily clean up a webpage for easier viewing and printing.
When printing from the Web, components of a webpage such as headers, side menus or ads can take up a large portion of the printed page. In some cases, the text font-size on a webpage may be too small for printing. With Aardvark, a Firefox add-on, you can easily clean up a webpage for easier viewing and printing.
Once you install the add-on to Firefox, to get started, just right-click on a page and select Start Aardvark. With your mouse, you can select areas and use simple keystrokes such as R – to remove, I – to isolate or W – to widen the area.
For pages with small text, follow these steps to isolate a portion of a webpage and increase the text-size for printing:
1. Right-click and select Start Aardvark.
2. Use the red rectangle to select an area.
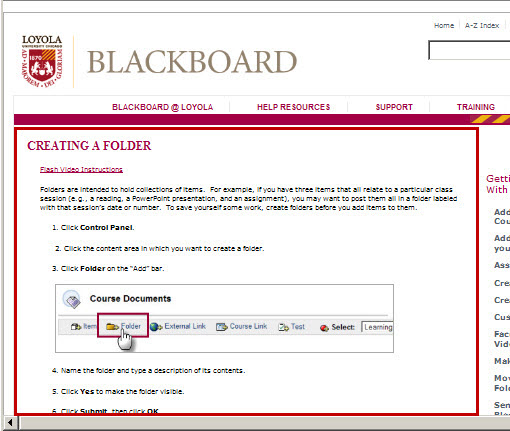
3. Use the keystroke “I” to isolate the selection.
4. Once you have customized the webpage, make sure to move your cursor off of the page (so you do not print any red rectangles) then select File > Print Preview. In Print Preview, adjust the scale to a higher percentage to increase the text size.
5. Select Print.
Note: Your computer might save the print preview scale setting for future printing. Also, Aardvark is not being supported anymore. If you’re running an old version of Firefox (10 or earlier) it will still work. It is not available for later versions.