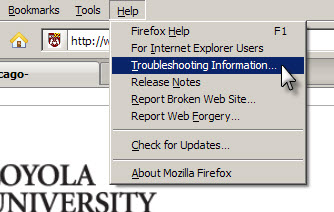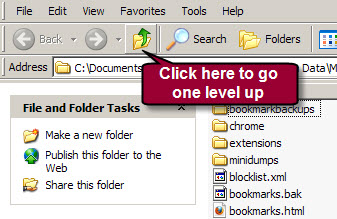Don’t gamble your data: the importance of backing up your information
Data backup is one of those things that everyone knows they should do, but somehow never quite gets around to. Many believe that disasters only happen to other people, or that computers will never let us down. But the truth is, data loss can strike anyone, at any time, and without warning. However, the importance of data backup is not just limited to individual users. In fact, in the modern world, data has become the currency that governs the daily operations of organizations of all shapes and sizes.
Despite the crucial role that data plays in the modern world, many individuals and organizations still fail to back up their data consistently. This failure often stems from a lack of awareness about the potential risks of data loss, a misconception that data backup is complex and time-consuming, or a lack of resources or technical expertise.
In spite of the obstacles in the way, however, the rate at which data is lost is not slowing down, and the resulting consequences of not backing data remain dire. As such, it’s time for individuals to stop playing data-loss roulette and start backing up precious information because in today’s data-driven world, losing precious information is simply not an option.
As you would invest in insurance to protect physical assets, backing up data is insurance for digital assets. More so, backing up data ensures that information is secure, and can be accessed whenever needed. It safeguards against potential disasters such as hardware failures, software crashes, or cyber-attacks. A backup strategy ensures that even if data is lost, one could confidently recover it quickly and easily.
That begs the question: What is a data backup and how can one get started?
Data backup is copying data from a primary to a secondary place in order to protect it in the event of a catastrophe, an accident, or malicious activity.
Cloud services make performing regular backups and storing data off-site increasingly convenient. However, it is imperative to emphasize that thorough planning and a comprehensive understanding of best practices is necessary.
As educators and instructional support professionals at Loyola, maintaining uninterrupted access to Sakai is a primary concern. However, it is essential to recognize that relying solely on Sakai to retrieve critical educational documents is not a prudent practice. Therefore, it is strongly recommended to maintain at least one additional copy of essential data stored on an alternative platform or system. This is imperative as storage plays a crucial and strategic role in facilitating an organization’s overall data backup and disaster recovery strategy. Fortunately, there are several available methods and tools that can cater to one’s specific needs.
- Best practices for exporting Sakai content from each tool
- Download multiple files from Drop Box
- Export grades from Gradebook
- Export Lessons content
- Download Assignment submissions
- How do I download Tests & Quizzes submissions for grading offline?
Microsoft OneDrive
Microsoft OneDrive has been widely acknowledged as a leading cloud storage solution, providing businesses with enhanced productivity, seamless file sharing, and robust content management capabilities, which are being continually enhanced by cognitive content services. Loyola University Chicago faculty, staff, and students can benefit from the following advantages of OneDrive:
- Storage Capacity – All users are allocated 5 TB of storage in OneDrive for Business.
- Sharing – Files stored in OneDrive for Business are private by default, but users can choose to share them with specified co-workers for collaboration purposes. Additionally, OneDrive for Business allows users to share files and folders with individuals outside of the Loyola network.
- Real-Time Collaboration – OneDrive for Business facilitates real-time collaboration, enabling multiple individuals to simultaneously edit documents and eliminating the need for emailing documents or saving multiple versions on network drives.
- Windows 10 Integration – The OneDrive for Business client is included, eliminating the need to download additional software for file and folder synchronization.
- Office 365 Integration – OneDrive for Business is already included in Office 365 for all students and is seamlessly integrated into the email web client.
- Security – OneDrive should be utilized to securely store files in adherence to the Loyola Cloud Computing Policy.
Redundancy
Redundancy refers to the practice of setting up an additional hard drive that is a replica of a sensitive system’s drive at a specific point in time, or an entire system.
Removable Media
Backing up data to removable media such as CDs, DVDs, newer Blu-Ray disks, USB flash drives or external hard drives is a simple and widely used option. The external hard drive is a high-volume drive that can be installed in a network, and backup software can be used to save updates to local files to that hard drive.
Cloud Backup Services
Online backup service providers regularly back up the contents of a hard drive to a remote, secure cloud-based data repository over a network connection.
Backing up data is not a one-time event, it’s an ongoing process that requires constant attention and effort. Take the initiative to safeguard data and make data backup a top priority. Your future self will thank you.