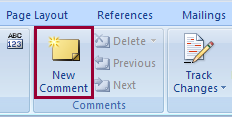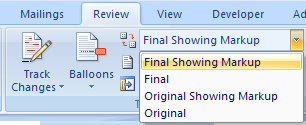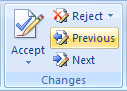Easily Capture a Screenshot
A screenshot is an image taken of the computer screen or a portion of the screen. These images can be useful for creating a demonstration of a program or even for recording a problem on your computer. You can easily take a screenshot on a Mac or PC without installing additional software.
For PC
- On the upper right-hand side of your keyboard, press PrtScn.
- The screenshot will be copied onto your clipboard. Open any image-editing program like Paint and click on Paste or use the keyboard command: Control-V.
- Save the image.
For Mac
- On your keyboard, press Command (Apple Key) – Shift – 3, in this order, to capture the entire screen. Or press, Command – Shift – 4 to highlight and select an area of the screen to capture.
- The image will be saved to your desktop.
Screen Capture Software
If you are interested in more advanced features for taking screen captures, there are quite a few useful programs out there. SnagIt, for PC, allows you to edit your image by highlighting areas, adding call-outs, arrows, text and more. Snagit is very useful for creating tutorials; it runs about $50. SnapzPro, for Mac, enables you to record anything on your screen and save as a Quicktime movie; it runs about $70.