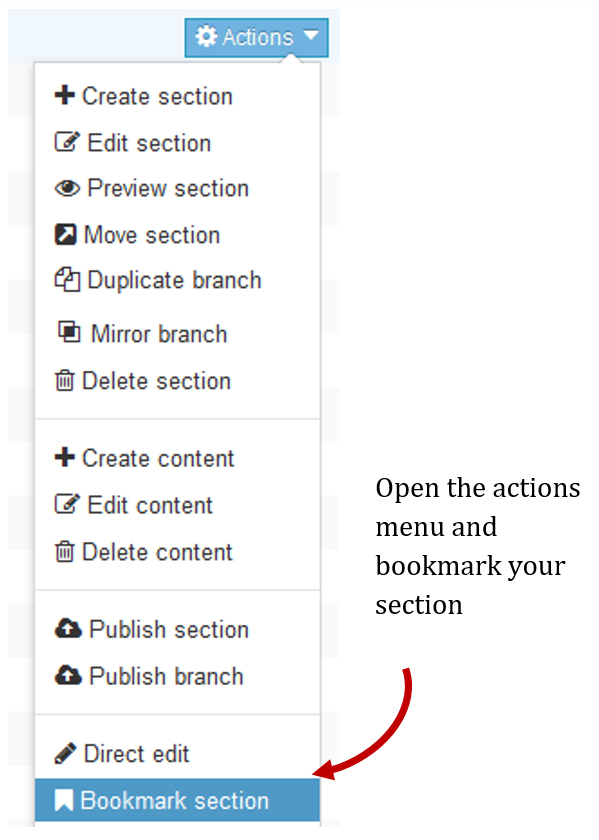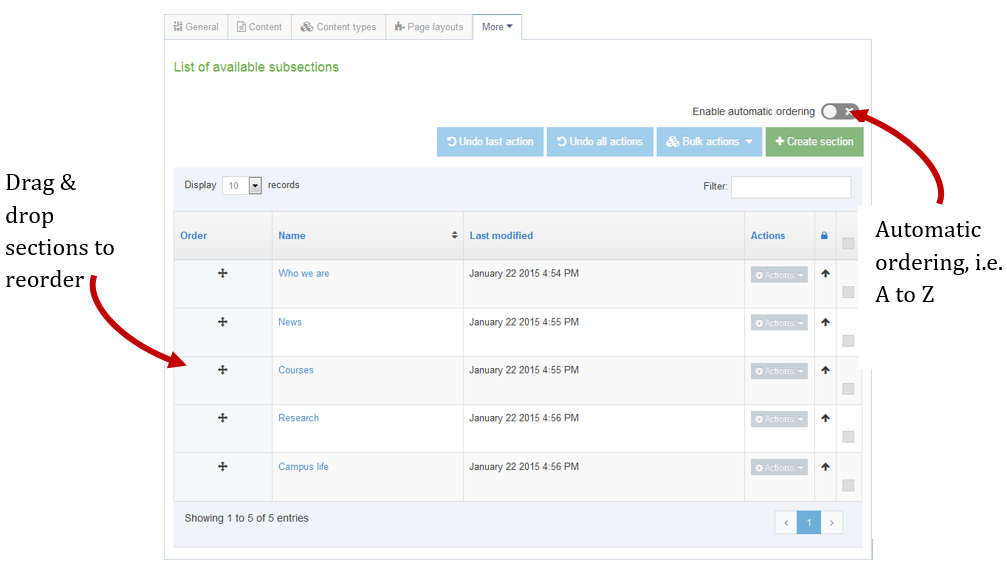PhotoGallery Embed
Content Type: Photo Gallery Embed
Use this content type when you want to embed a Slideshow of Images from a Media Library Category. Only 1 photo gallery is permitted per section.
How to Use this Content Type
STEP 1: Upload your images in the media library
Important Tips:
-
- Make sure all images are optimized for the web and are of the same height prior to uploading to the media library.
-
- The following image dimensions are recommended:
Resolution = 72 pixels/inch
Regular Image = 1000 pixels (Width) by 560 pixels (Height)
Panoramic Image = 1800 pixels (Width) by 735 pixels (Height) - Images must only belong to the media category that contains all the images for your photo gallery.
- The photo caption is being pulled from the Description field value of the Image file in the Media Library.
- The following image dimensions are recommended:
STEP 2: Duplicate an existing section containing a photo gallery content piece
-
- Sample Page
- The order of the content should be as follows:
- Required: photogalleryembed.css
- Optional: Content Type = Page Content Only
- Content Type = Photo Gallery Embed
- Optional: Content Type = Page Content Only
- Required: photogalleryembed.js
- The order of the content should be as follows:
- Sample Page
Content Type Settings:
Minimum User Level: Contributor
Direct Edit Enabled: Yes
Content Type Elements:
Name (Plain Text, 80 characters, required)
Media Item (Media, required)
Page Layout Compatibility:
This content type will properly display when used with the Page Layouts identified below.
| Page Layout Name | Required Components |
| Primary Interior | The following files must be added to the section: photogalleryembed.css photogalleryembed.js |